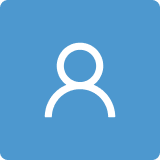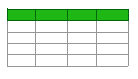PicPreview and PicSummary: Two Timesaving Plugins for the Fluorescence Microscopist
Abstract
:1. Introduction
2. Materials and Methods
2.1. Installation of Fiji/ImageJ
2.2. Installation of the PicPreview and PicSummary Plugins
3. Results
3.1. Overview of PicPreview and PicSummary
3.2. User Interface, Minimal User Input and Default Settings
3.3. Advanced Settings
3.3.1. Contrast Enhancement
3.3.2. Other Options
3.4. Execution Time
3.5. Troubleshooting
3.5.1. Interruption of the Macro/Plugin with an Error Message
3.5.2. Unexpected Montage Output or no Montage Output
4. Conclusions
Supplementary Materials
Funding
Institutional Review Board Statement
Informed Consent Statement
Data Availability Statement
Acknowledgments
Conflicts of Interest
References
- Schneider, C.A.; Rasband, W.S.; Eliceiri, K.W. NIH Image to ImageJ: 25 years of image analysis. Nat. Methods 2012, 9, 671–675. [Google Scholar] [CrossRef] [PubMed]
- Schindelin, J.; Arganda-Carreras, I.; Frise, E.; Kaynig, V.; Longair, M.; Pietzsch, T.; Preibisch, S.; Rueden, C.; Saalfeld, S.; Schmid, B.; et al. Fiji: An open-source platform for biological-image analysis. Nat. Methods 2012, 9, 676–682. [Google Scholar] [CrossRef] [PubMed] [Green Version]
- Linkert, M.; Rueden, C.T.; Allan, C.; Burel, J.M.; Moore, W.; Patterson, A.; Loranger, B.; Moore, J.; Neves, C.; MacDonald, D.; et al. Metadata matters: Access to image data in the real world. J. Cell Biol. 2010, 189, 777–782. [Google Scholar] [CrossRef] [PubMed] [Green Version]
- Goldberg, I.G.; Allan, C.; Burel, J.M.; Creager, D.; Falconi, A.; Hochheiser, H.; Johnston, J.; Mellen, J.; Sorger, P.K.; Swedlow, J.R. The Open Microscopy Environment (OME) Data Model and XML file: Open tools for informatics and quantitative analysis in biological imaging. Genome Biol. 2005, 6, R47. [Google Scholar] [CrossRef] [PubMed] [Green Version]
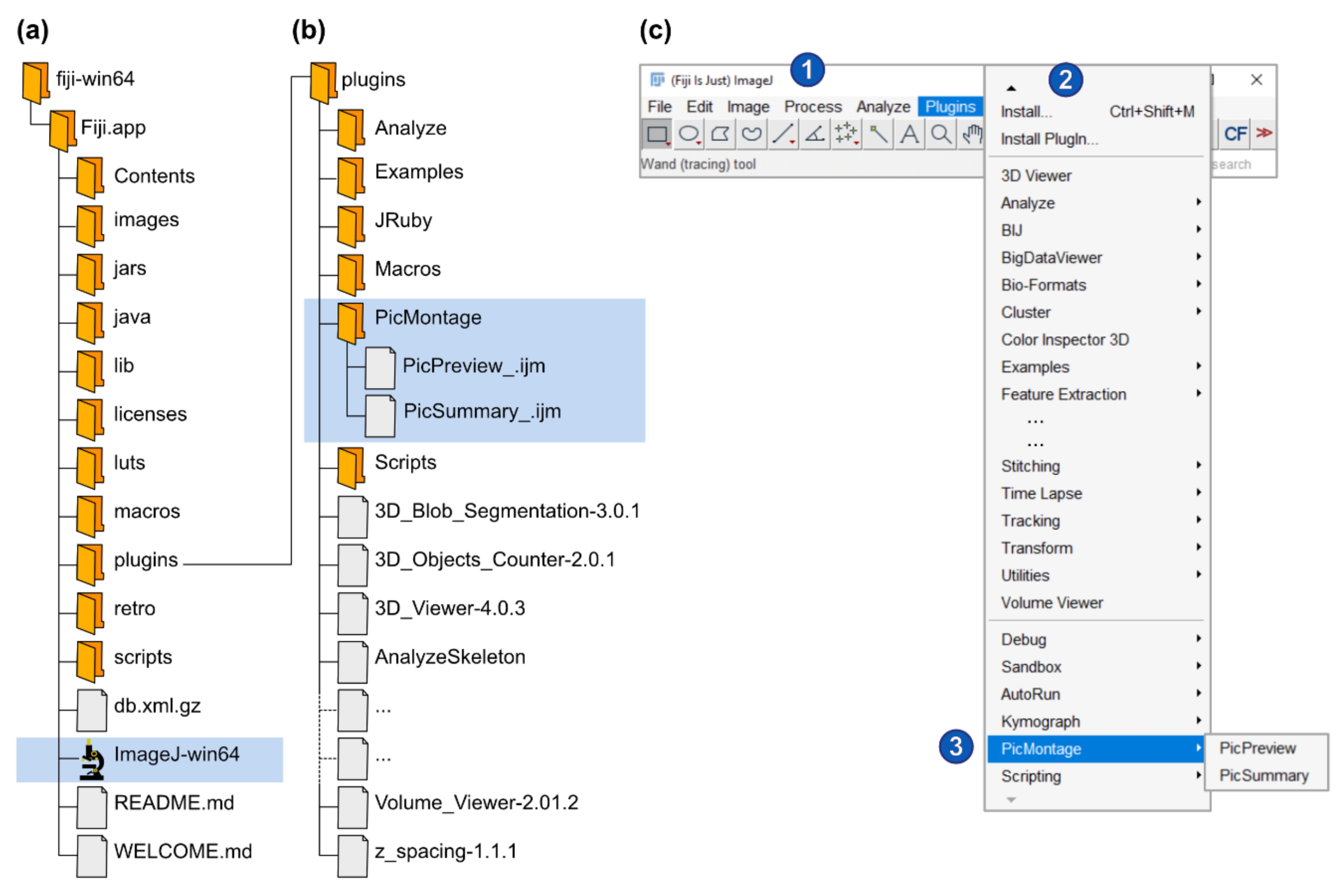

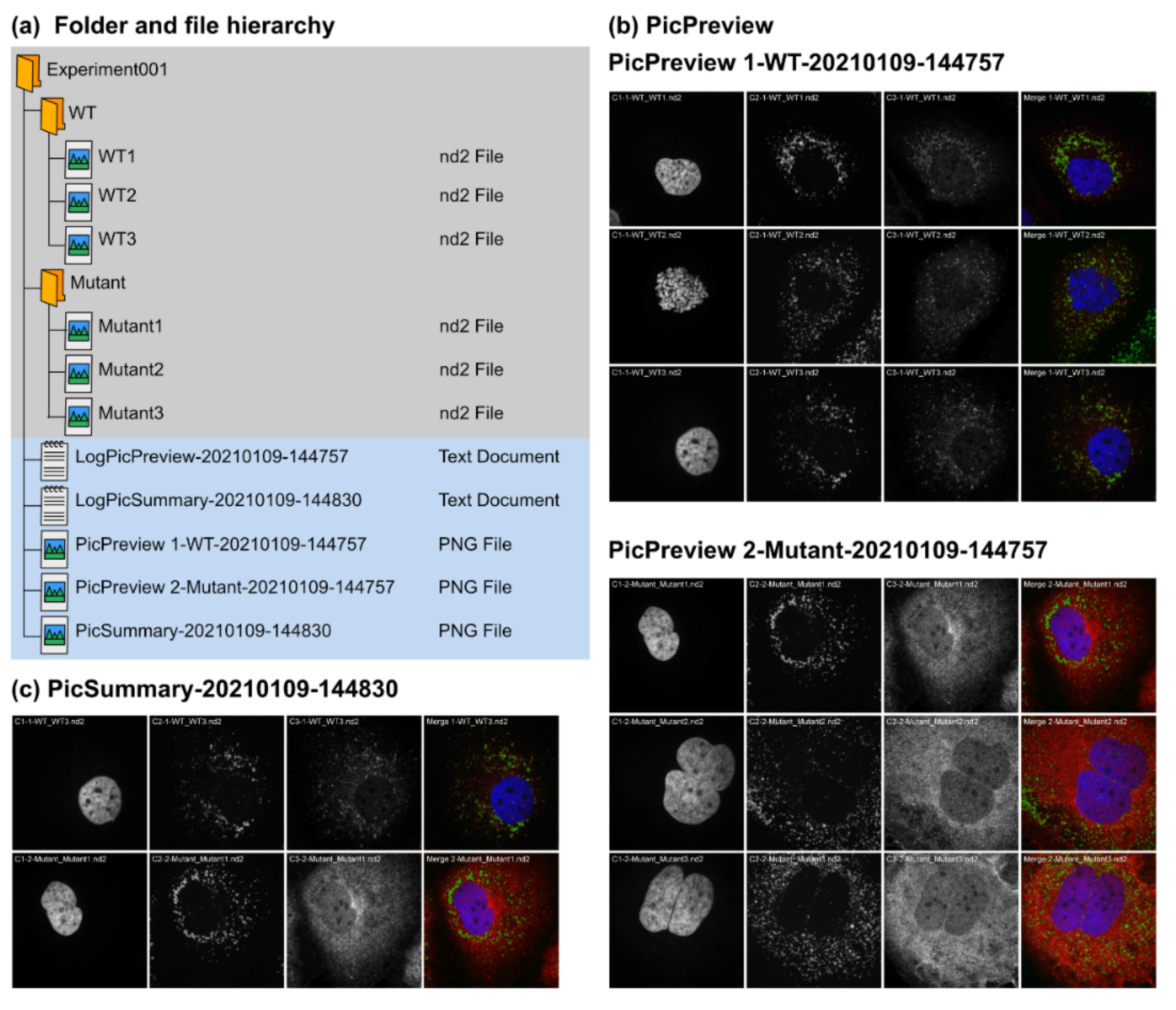

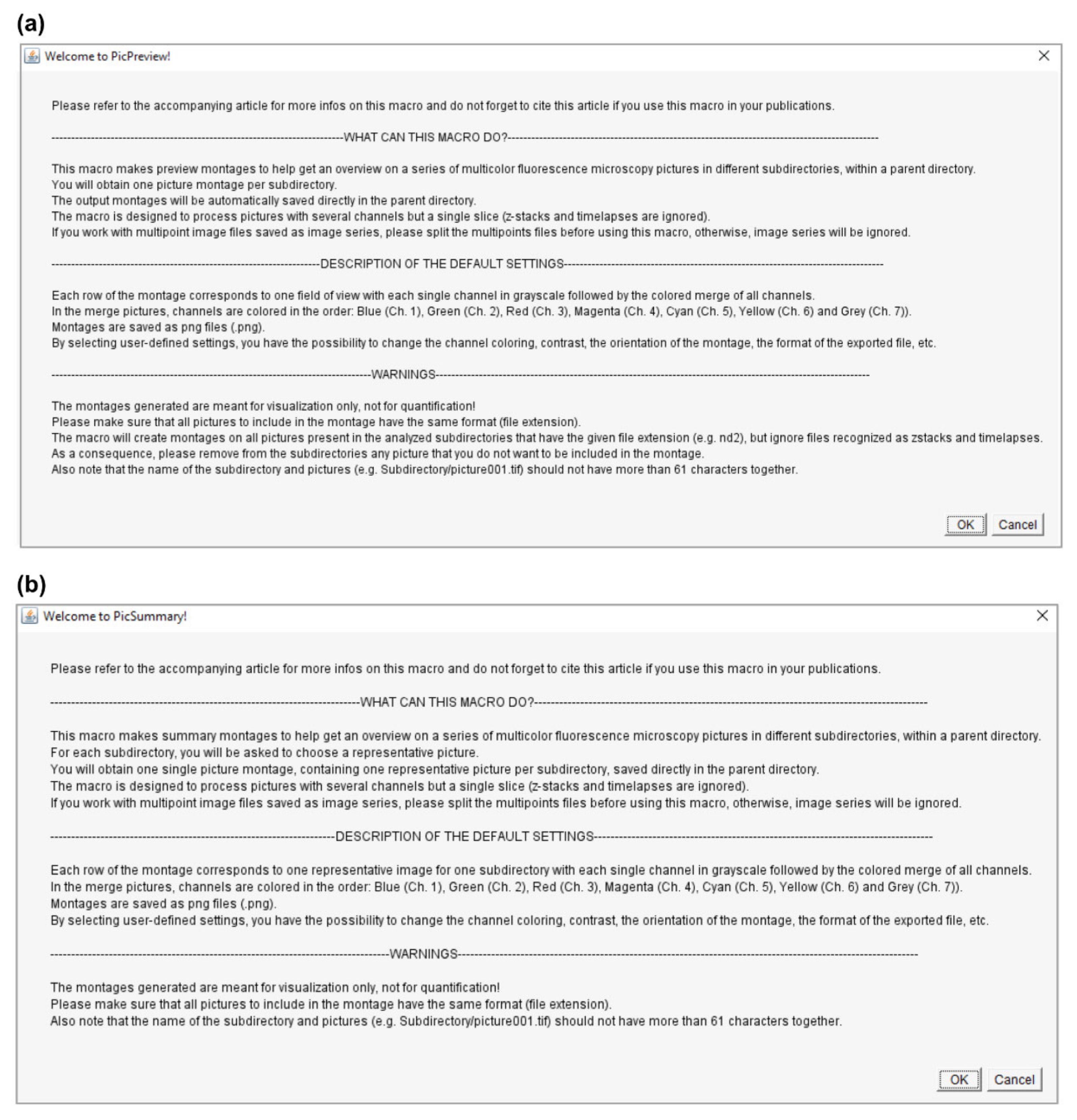



| Microscope Company | File Format |
|---|---|
| Nikon | nd2 |
| Olympus | oif |
| Zeiss | czi, zvi |
| Standard image files | tif |
| Dataset | Plugin—Montage Output | Export File Format | Execution Time |
|---|---|---|---|
| Dataset 1: 30 subfolders each containing 10 four-channel pictures (300 multichannel images) | PicPreview—30 montages each containing 50 images (10 fields of view with 4 single-channel pictures and one merge picture) | png | 37 min (1.48 s/pic) |
| jpeg | 3.4 min (0.14 s/pic) | ||
| PicSummary—1 montage containing 150 images (30 fields of view with 4 single-channel pictures and one merge picture) | png | 4.5 min | |
| jpeg | 74 s | ||
| Dataset 2: 2 subfolders each containing 20 four-channel pictures (40 multichannel images) | PicPreview—2 montages each containing 100 images (20 fields of view with 4 single-channel pictures and one merge picture) | png | 5.3 min (1.59 s/pic) |
| jpeg | 35 s (0.18 s/pic) | ||
| PicSummary—1 montage containing 10 images (2 fields of view with 4 single-channel pictures and one merge picture) | png | 30 s | |
| jpeg | 17 s |
Publisher’s Note: MDPI stays neutral with regard to jurisdictional claims in published maps and institutional affiliations. |
© 2021 by the author. Licensee MDPI, Basel, Switzerland. This article is an open access article distributed under the terms and conditions of the Creative Commons Attribution (CC BY) license (https://creativecommons.org/licenses/by/4.0/).
Share and Cite
Vieyres, G. PicPreview and PicSummary: Two Timesaving Plugins for the Fluorescence Microscopist. Cells 2021, 10, 846. https://doi.org/10.3390/cells10040846
Vieyres G. PicPreview and PicSummary: Two Timesaving Plugins for the Fluorescence Microscopist. Cells. 2021; 10(4):846. https://doi.org/10.3390/cells10040846
Chicago/Turabian StyleVieyres, Gabrielle. 2021. "PicPreview and PicSummary: Two Timesaving Plugins for the Fluorescence Microscopist" Cells 10, no. 4: 846. https://doi.org/10.3390/cells10040846
APA StyleVieyres, G. (2021). PicPreview and PicSummary: Two Timesaving Plugins for the Fluorescence Microscopist. Cells, 10(4), 846. https://doi.org/10.3390/cells10040846